|
Add Discount Code |

|

|
|
|
Add Discount Code |

|

|
Add Discount Code
To add a discount code, go to Setup – Discount Codes and click Add Discount Code. You will now have an empty discount code field as shown in the screenshot below.
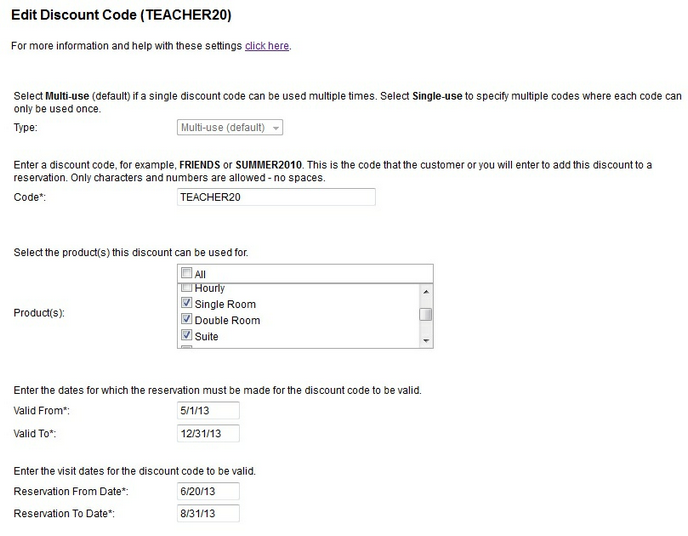
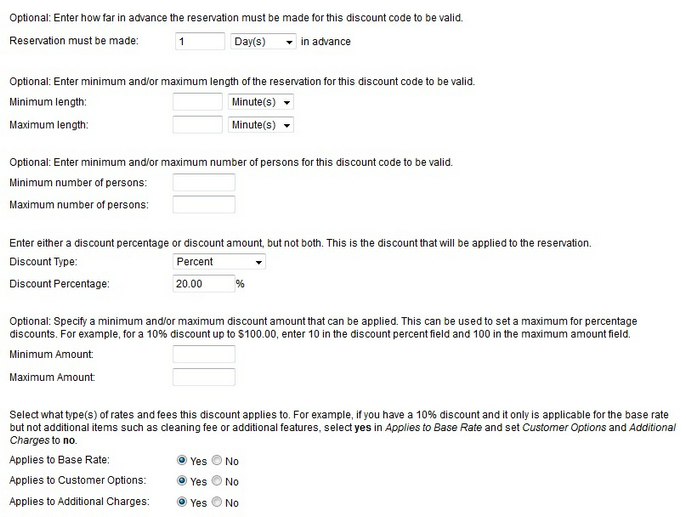

Type:
You can create a multi-use code which can be used by many customers such as a special discount for teachers or during the summer months. This is a code that you will usually advertise on your site so all your customers will have access to the code. Alternatively, you can create single-use codes and create unique codes that can be used only once per customer. The single use codes are great for Groupon or Living Social deals that give you unique code numbers for each purchase. You can easily upload the codes (a simple copy and paste) into the Code box. More information on each type is in the section, Handling Groupon and other deal codes.
Code:
This is the code that must be entered in the discount code field when making a reservation. A code can be up to 20 characters long and consist of characters or numbers, but no spaces or special characters. For multi use codes, use easy to use codes such as SUMMER08 or FRIEND. If you are advertising through several channels, for example flyers and ads, you can create a different code for each type of ad and use the code to track the responses. For single use codes, the code name usually refers to the type of deal such as Groupon or Living Social.
Product:
Choose the product(s) that discount applies to.
Valid Dates:
To control when a discount code can be used, enter a Valid From date and a Valid To date. A reservation must be booked within the valid from and valid to dates for the discount code to be valid.
You must also specify a Reservation From Date and a Reservation To Date. Use these dates to specify when the reservation must start for the code to be valid.
Optional Reservation Rules:
You can specify how far in advance a reservation must be made using this code, such as 1 day. If there are no time in advance restrictions, leave this section blank.
You can specify a minimum or maximum length for the reservation when using this code. An example would be the code is valid only if the customer makes the reservation for a minimum of 2 days.
You can enter a minimum or maximum of number of persons for the reservation in order to use this code, such as a minimum of 2 persons per reservation.
Discount Type:
Here is where you enter the type of discount, Your options are a Discount Percentage, Discount Amount, or Free Persons. This is the discount that will be applied to the reservation. The discount will be applied before taxes, if any.
When using a discount percentage, you can also specify a minimum or maximum discount amount. Use can use this feature to give a percentage discount up to a certain level, for example, 10% up to a maximum of $100.00.
You can also indicate is the discount applies to additional charges or options add-on charges that may be added to a reservation.
Additional Day/Time Restrictions - For Hourly or Schedules types ONLY:
If your rentals or tours are set up using an hourly or schedules, then you have the option to add additional day/time restrictions on the discount. For example, if you have a tour that runs 3 times a day at 9:00 AM, 12:00 PM, and 3:00 PM, but you only want to offer the discount for the 9:00 AM tour, then enter the time restrictions in the Start time must be between 9:00 AM and 9:00 AM.
Important! Currently, time restrictions do not apply to Daily or Nightly reservations, if these types apply to you and you want to offer a discount for a certain day of week, then you should use the Rates section to create your discount. See the section on creating Rate Categories for more information. |
When you have entered the discount information simply click Save and you will be taken back to the list of discount codes.
For more information. . .
Handling Groupon and other deal codes