|
General |

|

|
|
|
General |

|

|
General
Here you can manage general information about your business. See descriptions of each setting below.
Time Zone
The time zone setting affects the cut-off time for your reservations. Select the appropriate time zone for your business.
Product count
Most businesses have more than one product/unit/rental, so this is usually always Yes.
Email marketing
If this is enabled, your customers will see a checkbox asking if they want to have any marketing emails sent to them from your business. You are able to run a report on all customers that checked this box by going to Frontdesk - Reports - Customer Report.
Multiple Products per Reservation
Many businesses rent different types of products such as boat and cabins, or want their customers to be able to book more than one item/tour/room within the same reservation. In order for business to offer more than one booking within the same reservation, this feature needs to be enabled. When you enable this feature, the booking calendar will allow your customers to "Continue Shopping" after the book the first item. See example below.
Example: Customer makes first booking for the Hideaway Cabin, chooses Date and Number of Persons, Click Continue.
The next screen is the Reservation Details. When Multiple Products is enabled, a Continue Shopping button will be available to book another item.
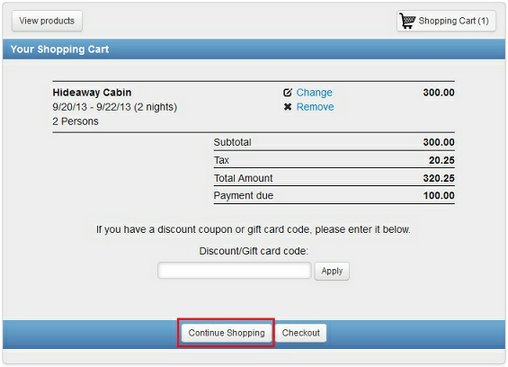
Continue Shopping
Customer will click Continue Shopping and will be taken back to the listing page to select their next rental choice, pick dates/times, and click Continue. The next page, Your Shopping Cart, will now display both choices and the rate will be the total including any tax (if applicable). The Shopping Cart button in the top right corner will indicate how many products have been chosen, and the customer will then hit the Checkout button to complete the booking (or click Continue Shopping to add more products).
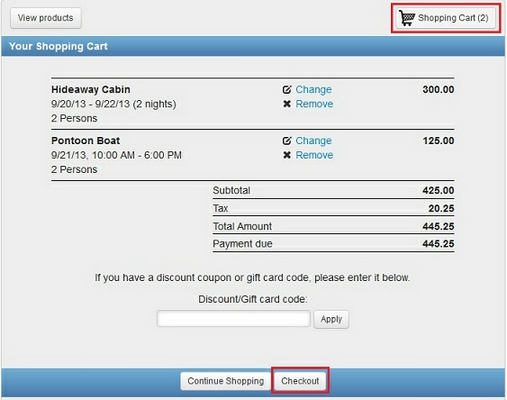
Weekend
Here you can define what your business considers a weekend, either Friday/Saturday or Saturday/Sunday or Friday/Saturday/Sunday. This is important to your rates and reservation rules for your products.
Pending Reservations
If you set this to No, a pending reservation will not block other reservations for the same time. This means there can be multiple pending reservations for the same time, however, only one can be confirmed. We recommend this is set to Yes.
Confirmation Email
Here you can choose when automatic email confirmations get sent to your business, either when a reservation is made through the booking calendar and through Frontdesk, only when it is made through the booking calendar, or you can choose not have email confirmations sent at all.
Check In/Check Out
This feature allows for better tracking of your guests and/or equipment status. If enabled, you will be able to check in and check out guests or equipment from the reservation page. The Check in option works best for lodging/room rentals and the Check out option is designed for equipment rentals.
Select the best option for your business:
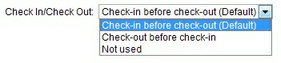
Check In/Check Out
Once the check-in/check-out feature has been enabled, you can check-in and check-out using the Check In or Check Out button on the reservation page. For multi-reservations, each reservation item can be checked-in or checked-out individually.
See example below for Guest Check In.
To check-in a guest, click appropriate lines and then click the Check-in button. Once a guest has been checked-in, you will be able to check out.
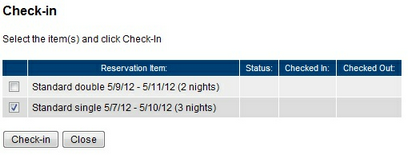
Check In
The check-in/check-out status is automatically shown in reservation lists and reports.
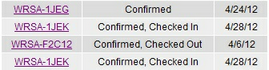
Check In on Reservation List
Note: For equipment rentals, the check-in/check-out options are reversed, meaning that an item is checked-out first and then checked-in when it is returned. |
Allow Frontdesk to Override Reservation Rules
When using Frontdesk to make reservation, this setting, if set to Yes (default), will allow you to override many of the required fields and reservation rules that are in place in the setup. This is a big time saver as you can save a partly completed reservation. In addition, this setting allows you to ignore certain reservation rules, such as minimum and maximum length, required days and valid from/to dates.
To ignore required fields and reservation rules, simply save the reservation as usual and then click the Ignore and continue button next to the warning message at the top of the reservation. See example below.
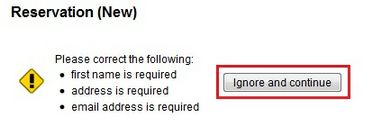
Ignore and continue
For more information on how to manage reservations, see the Managing Reservation section.
For more information. . .
Advanced Options for Events/Tours