|
Schedules |

|

|
|
|
Schedules |

|

|
Schedules
A reservation that uses schedules are any booking that has a set start and end time. As a rule, if your rental or tour must be rented at specific times such as morning or afternoon, the best option is to set up the Reservation Type as Schedules. This setup is very flexible and allows businesses to set up schedules that are as short as 10 minutes or can be over multiple days. The information below will instruct you on how to set up your schedules in WebReserv.
In the system, you have two options for Schedules, Fixed or Flexible. The difference is simple, see explanation below.
Fixed Schedules are used if your tours or rentals are offered the same time(s), have the same availability (i.e. number of people), and do not vary from week to week.
Flexible Schedules allows you a bit more flexibility with your tour or rental times as well as your availability. In addition, flexible schedules give you the ability to easily adjust availability for a certain day if needed. For example, you normally have a tour for a maximum of 10 people, but on Wednesday, June 12, you want to decrease your tour numbers to 7 people. Flexible Schedules allows you to find that tour for that day/time and easily change availability.
Set up Schedules
Once you have selected Fixed or Flexible Schedules from the Reservation Type section, the next page will be where you will enter your schedules. The setup for Fixed and Flexible Schedules is slightly different. We will show you examples of both.
Fixed Schedules
On the Schedules page, Click Add Schedule.
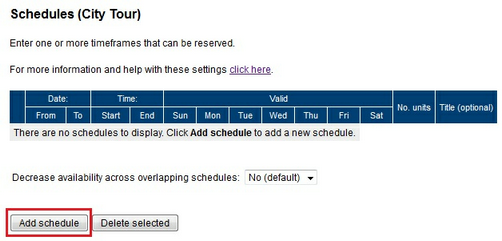
Add Schedule
The setup has 6 sections:
Date - This is the period of time that you offer your tour or rental. For example: May - December.
Time - This is the set time that you offer your tour/rental.
Valid - Pick the days of the week that you offer this tour/rental.
No. units/tours - This is your availability for this tour/rental. Usually for tours, availability is based on the number of people, so No. units refers to how many people can go on this tour during each time frame.
Title - If text is entered in the Title field, it will show on the booking calendar. This is an optional field and if left blank, the booking calendar will show the date and the start and end time of the tour. The example of the booking calendar below will show you what a Title looks like.
Decrease availability across overlapping schedules - determines how availability will be calculated if schedules overlap time. See more information about this setting below.
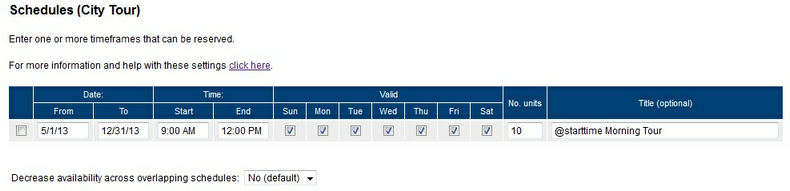
Fixed Schedule
Note: The system allows you to use keywords for date and time in the Title field. For example, using the keyword @starttime will show the time listed in the Start field on the booking calendar. Available keywords for Schedules are @startdow (Day of Week) @startdate, @starttime, @enddow, @enddate, @endtime. |
Adding Additional Schedules
If your tours at offered at different time slots, then you will want to add a schedule for each time. Click Add Schedule to add the additional time slots. See example below.
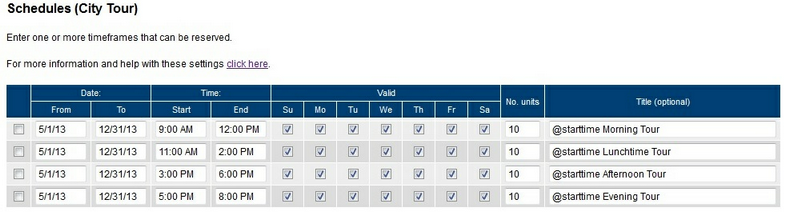
How Schedules look on the Booking Calendar
The booking process for tours or rentals set up as a Schedule is a two step process - pick your date and pick your time slot. See example below.
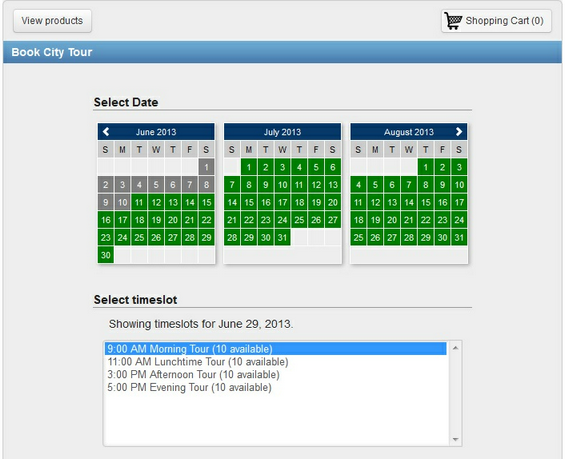
Schedules in the booking calendar
Overlapping Schedules
When you use schedules for events, tours or rentals, the booking system assumes that the availability for each time slot is independent from other time slots. The setting is shown below your schedules setup, "Decrease availability across overlapping schedules". The default setting is No.
Let's look at the example above to explain further. You have 4 time slots for a tour: morning, lunch, afternoon, and evening. Each has a max availability of 10 people. A customer makes a reservation for 4 people in the morning time slot. With this setting set to "No", the availability count for the 9:00 AM tour will reduce by 4, but the other tour times will still have availability of 10 people:
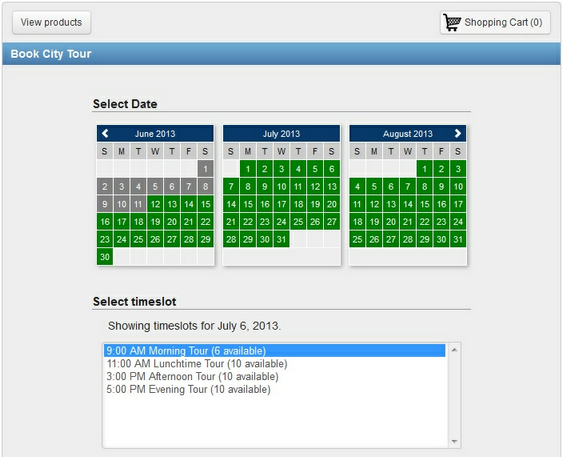
No overlap of availability
If your business is dependent on the same resources (i.e. kayak or tour guides) for each tour time, then selecting Yes to this setting will cause the system to look at the time frame for each schedule and calculate availability based on the time.
Take the same example above and see the availability calculation with the "Decrease availability across overlapping schedules" setting to Yes. A reservation for 4 in the morning will reduce availability to 6 for BOTH the morning and lunchtime schedule due to the overlap of times.
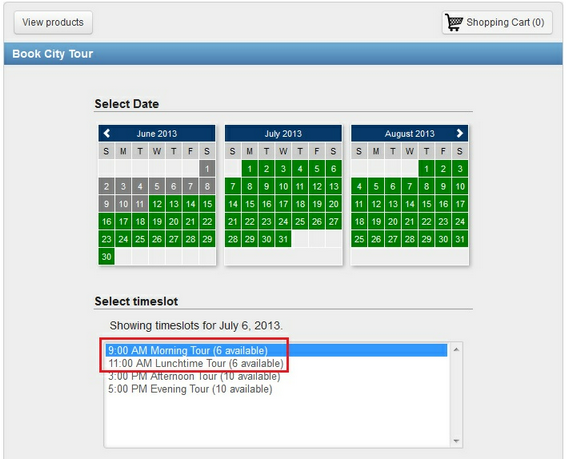
Overlap of availability
Note: It’s recommend to leave this setting to No, unless you have the resource or equipment constraints. |
Flexible Schedules
The Flexible Schedule setup is similar to the Fixed Schedule setup with a few variations, see information below.
Start: Enter a start date and start time for your tour
End: Enter an end date and end time for your tour (note: if tours are multiple days or overnight, the end date should reflect that, otherwise daily tours will have the same end date as the start date.)
Recurrence: Set how often you offer this tour. Your choices are Daily, Weekly, or Monthly. Also enter a date when the recurrence will end.
See example of setup below.
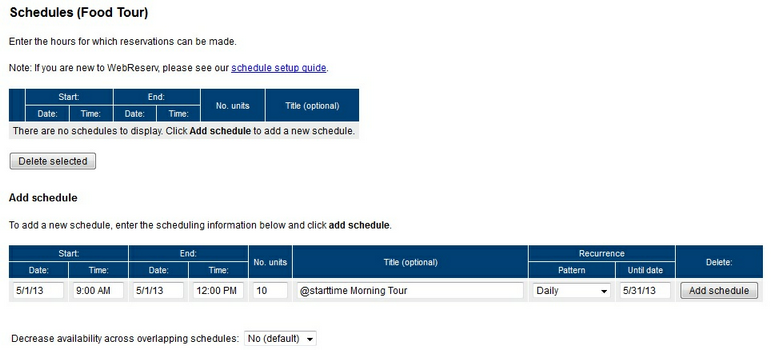
Flexible Schedule
Once entered, Click Add Schedule. This will create your tours based on the information entered and recurrence. See example below.
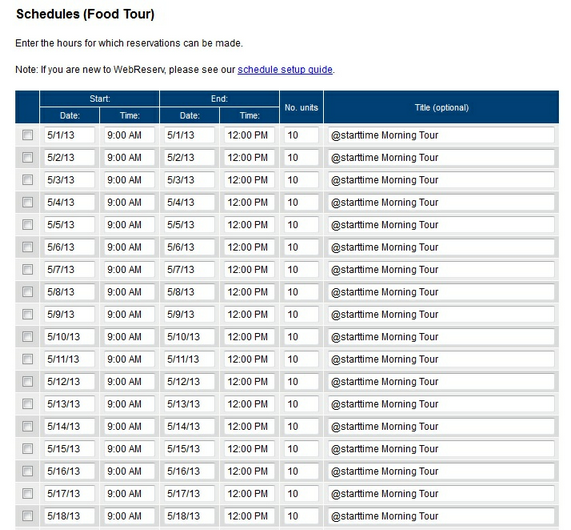
You can continue to add additional schedules using the Flexible setup as needed.
Deleting a Schedule
With the Flexible schedule set up, you can easily delete a schedule for a day(s). To remove a schedule, click the box on the left side and select Delete Selected.
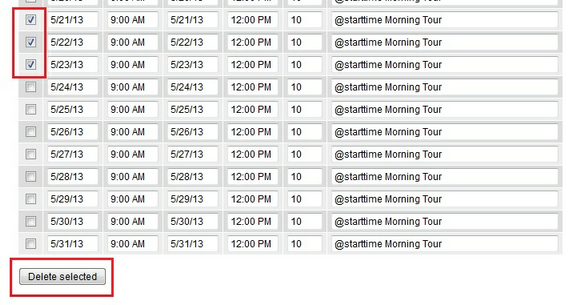
Delete a Schedule
For more information. . .