|
Pictures |

|

|
|
|
Pictures |

|

|
Pictures
You are able to upload Pictures of your inventory to the system. Adding pictures is an important step in creating the best booking calendar for your business. Pictures give your customers the first view of what they are reserving and are extremely helpful for customers deciding if they want to reserve from you or not. Adding good quality pictures is also very important. Pictures give you the opportunity to show off your rooms/rentals/tours.
WebReserv allows you to add up to 10 pictures for each product (room/rental/tour), and pictures will display in the Product listing of the booking calendar and in the Overview section.
Uploading Pictures
| ▪ | Go to Setup - Products & Reservation Rules - [select a product]. |
| ▪ | Click on Pictures from the left column. |
| ▪ | To Upload, click Browse and find the picture on your computer. Click Upload. |
| ▪ | Picture will appear in the Pictures column. |
| ▪ | Include a brief description of the picture to display to customers. |
| ▪ | Follow the same steps above to upload more pictures |
| ▪ | When you upload multiple pictures, you can choose the display Order of the pictures. |
| ▪ | Save your changes. |
See example below:
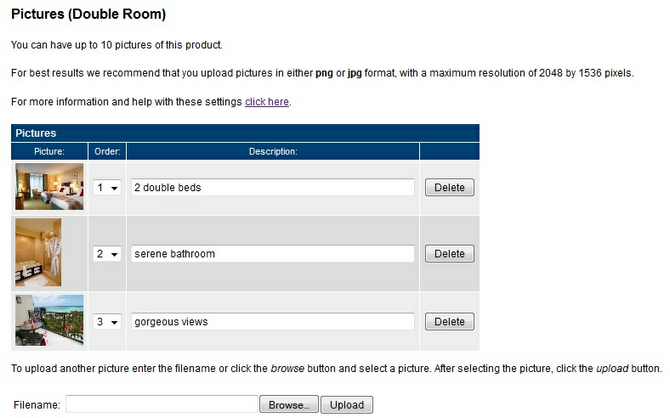
Picture Setup
Pictures in the Booking Calendar
After you upload the pictures, the calendar will display the pictures in the Product Listing as well as the Overview of the product in the booking calendar. Note that the picture you indicated as first in the Order column in the setup will be the picture that will display in the Product listing. Additional pictures will display in the Overview page. See example below.
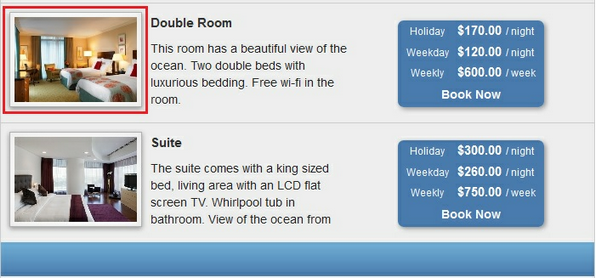
Picture in Product Listing
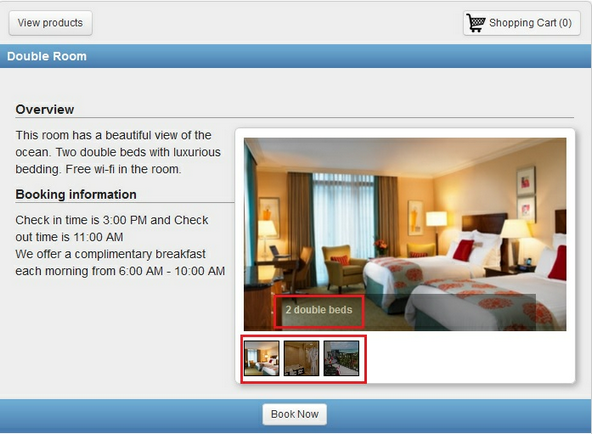
Pictures in Product Overview
For more information. . .