|
Modify availability |

|

|
|
|
Modify availability |

|

|
Modify availability
In certain cases you may need to take one or more units out of inventory. This can happen if maintenance or cleaning is needed or if you need to close the business for a day or two such as over the Thanksgiving holiday.
To adjust availability for your Hourly, Daily or Nightly rentals, go to Frontdesk - Master Calendar.
Note: To change availability for events/tours set up using Schedules, see the section, Check availability. |
Below the calendar grid, click Mark product as unavailable.
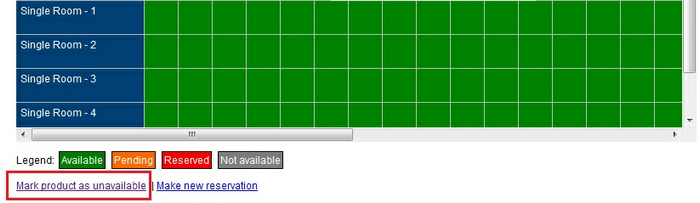
Mark product as unavailable
On the change availability screen, you can select a product (or All), a single unit (or all units), a From date and To date. You can also add a comment for the inventory change.
When you are done with your changes click Save to save your changes.
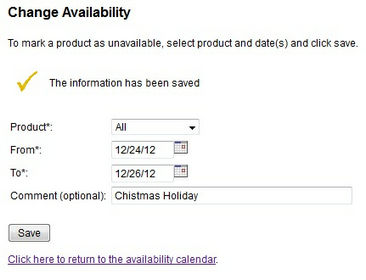
Change Availablity
To change or delete an availability adjustment, find the date(s) on the Master Calendar. Click the N/A link to open up the availability screen.
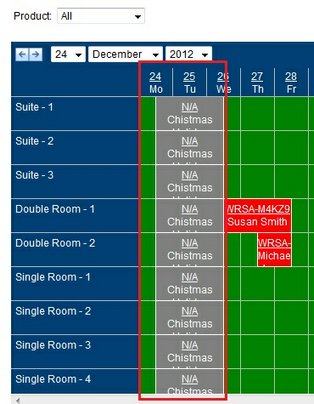
Not Available view on Master Calendar
On the Availability screen, click Delete Adjustment.
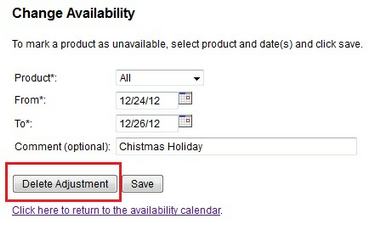
Delete availablity adjustment
Important! You can use change availability to block out units that have been reserved through other channels than WebReserv. However, if you block units this way (as opposed to enter the reservation in WebReserv), you will not be able to track the reservation or customer information in reports. |
For more information. . .
Check Availability on a product