|
Making Additional Payments on a Reservation |

|

|
|
|
Making Additional Payments on a Reservation |

|

|
Making Additional Payments on a Reservation
If you have designated a deposit requirement on your reservations or if a customer wants to add to their reservations, you are able to make payment adjustments to any reservation.
The system uses ePay Virtual Terminal to manage these additional payments and records all payment information on a reservation in the Transaction History. More explanation on each are in the next sections. Below are your options for how to make additional payments on a reservation using WebReserv.
For additional payments, it is important to learn how it can be done with each payment method. See at a glance below:
Credit Card |
Adjustments or additional payments can be made with a credit card. |
PayPal |
Payment adjustments cannot be done on the backend with PayPal. |
Cash/Check |
Adjustments can be made with cash/check payments. |
Credit Card Adjustments - Charge card on file
This option allows you to charge your customers the balance of the payment due on your products or add additional reservation requests by a customer. This option is only available if the credit card is on file in the system and your account is configured with a merchant account.
Follow these steps to make additional credit card payment on a reservation:
| 1. | Find the reservation, go to Frontdesk - Reservations - Find Reservation or Master Calendar. |
| 2. | Open the reservation by clicking on the Reservation ID. |
| 3. | The Payment Details section will indicate how much as been paid and how much is outstanding. |
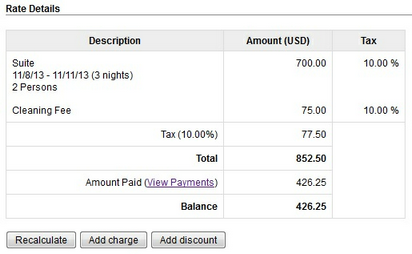
Rate Details
| 4. | Click View Payments to access more details about payment on this reservation. |
| 5. | You can also click on the Add Payment link under Payment Information. |
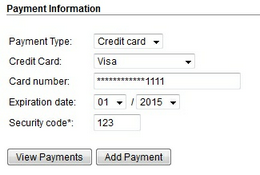
Add Payment
The next screen will allow you to make an additional payment or pay the balance on the reservation. The default will show the total balance due, but you are able to adjust the payment amount in this section.
| 6. | To make an additional payment, choose Credit Card as the Payment Type. |
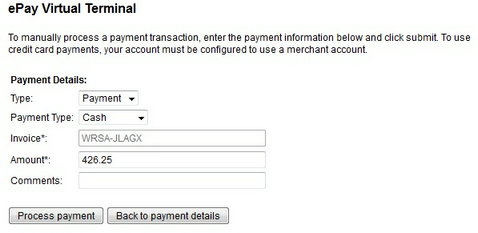
Make an additional payment
| 8. | Review the amount, customer details, and credit card information. |
| 9. | Once you are satisfied with the amount to charge, choose Process Payment. |
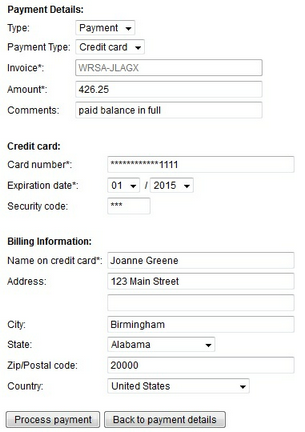
Processing Additional Payments
| 10. | If the payment was successful, you will receive notice that the payment was authorized. |

Authorized Payment notice
Note: For security reasons the system will only allow charges or refunds to card on file until 14 days after departure. If you need to make an additional charge or refund later than 14 days after departure, you will need to contact the customer to get their credit card information again. |
PayPal Adjustments
If you are using PayPal Website Standard to take payments, then you cannot process additional payments though WebReserv. This must be processed through your PayPal account.
Cash/Check Adjustments
If you accept cash or check as a method of payment, and need to make an adjustment or additional payment, you can also use ePay Virtual Terminal.
| 1. | Follow steps 1-5 from Credit Card Adjustment section above. |
| 2. | In the Payment Details section, choose Cash (or Check) as the Payment Type. |
| 3. | Enter any comments, if desired |
| 4. | Click Process payment to complete the transaction. |
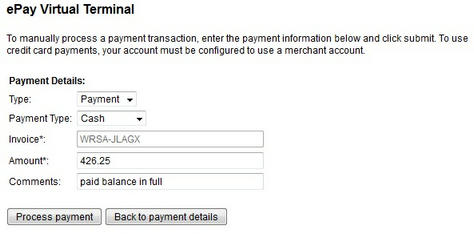
Cash Adjustments
For more information. . .