|
Example: Creating a Yes/No Custom Field |

|

|
|
|
Example: Creating a Yes/No Custom Field |

|

|
Example: Creating a Yes/No Custom Field
This example shows how to set up a yes/no custom field. This type of custom field is useful if you need to gather additional information from the customer or confirm that they understand a requirement for the booking. Both examples will be shown below.
How to Setup the Yes/No Custom Field
In the first example, the business wants to know if the customer wants to have a late check out time for the room rental. In this case, a late check out comes with an additional $20 fee. The Yes/No custom field type allows the business to add a price to the answer. See example of the setup below.
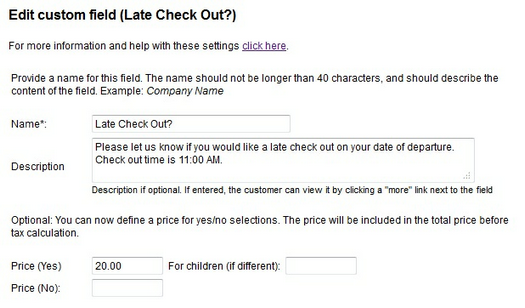
How to associate this Custom Field to the room/rental/tour
After creating the custom field, your next step is to associate it to the room that you want to ask the yes/no question. Select the room under Product & Reservation Rules and click on Customer Information to select the custom field. This custom field should be set to Optional.
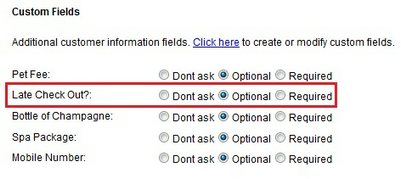
How the Custom Field is shown on the Booking Calendar
The yes/no custom field is now added to the booking calendar so the customer can respond during checkout. The custom field will display on the Options page after the customer picks their date and time.
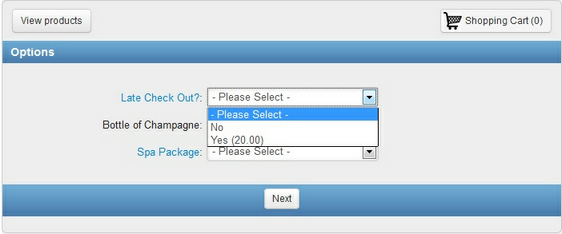
How the Custom Field price is displayed in the Shopping Cart
The cost for a Yes response is included in the total during the check out process:
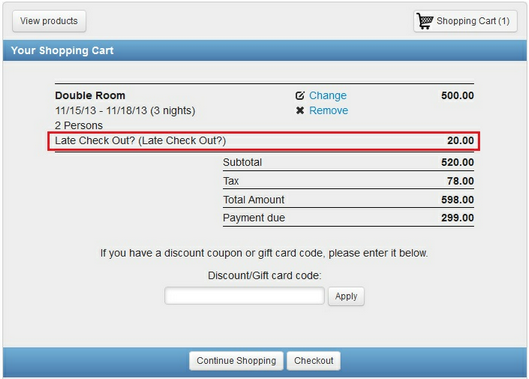
Another example for a Yes/No custom field type is to ensure that customers understand a requirement for booking. The example below asks customer if they understand all guests must be 18 years old. This type of custom field requires a Yes answer in order to make the booking. This is achieved by making it a Required field in the Customer Information section.
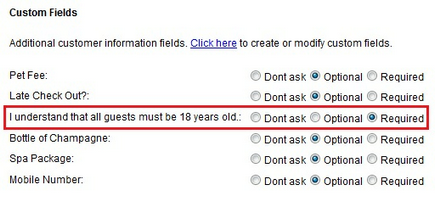
At the time of booking, if a customer doesn't select Yes, they will get this error message.
![]()
For more information. . .
Custom Field Example: Handling fees