|
Example: Handling fees with custom fields |

|

|
|
|
Example: Handling fees with custom fields |

|

|
Example: Handling fees with custom fields
This example shows how to use the custom fields to add additional fees, such as a pet fees.
How to Setup the Custom Field
You will choose the List custom field type to set up additional fees. This is different than the Additional Charges section under Tax/Deposit since fees set up in Custom Fields are not added to every reservation. This is a fee that will only be added if the customer selects it, such as a pet fee.
In the example of a pet fee, many customers won’t have any pets at all or may have two pets they want to bring. Each pet will cost an additional $10 per day. In the setup, under Options, the business will create the entries of choices - one per line. The first entry should be None or No. This allows a customer to decline this option.
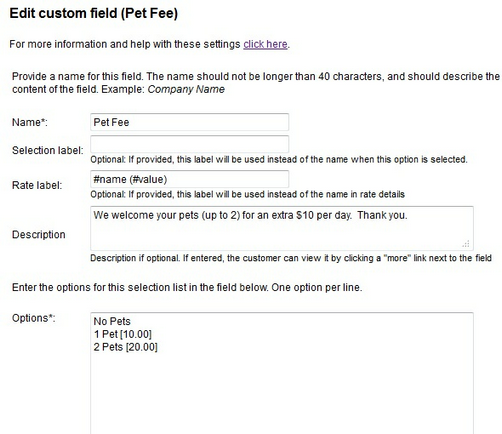
Next, this pet fee is set to charge per day. By default, the booking system assumes that the price is for the entire stay, regardless of length. To change the charge to be per day, change the Price is for to be 1 day(s) – per unit. This instructs the system to charge $10 (or $20) per day per room.

How to associate the Fee the the product/room
After saving the custom field, you have to assign it to one or more products/rooms. This tells the system to include the Pet Fee custom field on the booking calendar. Go to Setup – Products & Reservation Rules and select the first product/room where you want the Pet Fee custom field to be included. In the left-hand menu, select Customer Information and scroll down to the bottom. Here you’ll find the custom fields. Set the Pet Fee field to Optional.
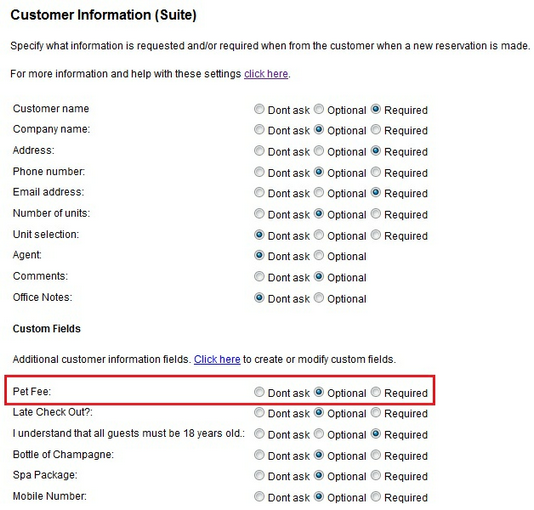
How the Fee is shown on the Booking Calendar
To validate that your custom field is working, go to your booking calendar and select the product/room you just modified. Check that the Pet Fee field is included in the Options section.
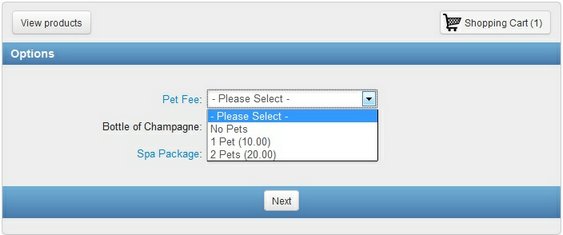
How the Fee is shown in the Shopping Cart
The per day fee is included in the total during the check out process:
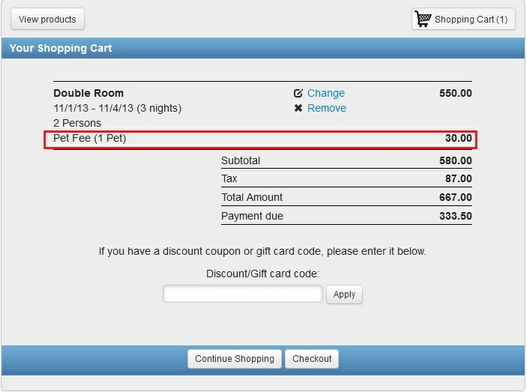
For more information. . .
Custom Field Example: Adding lunch options