|
Reservations through the Booking Calendar |

|

|
|
|
Reservations through the Booking Calendar |

|

|
Reservations through the Booking Calendar
Now that you have added the Booking Calendar to your site, you are ready to accept reservations. The process for your customers is simple and straightforward. See how it works below.
Note: You are able to preview what the booking calendar will look like to customers through the WebReserv system. Go to Website - Preview to view. |
| 1. | Customers will navigate to the booking calendar on your site. |
| 2. | They will review your products (i.e room, tour, or rental) by reading the descriptions and looking at the pictures you added during set up. |
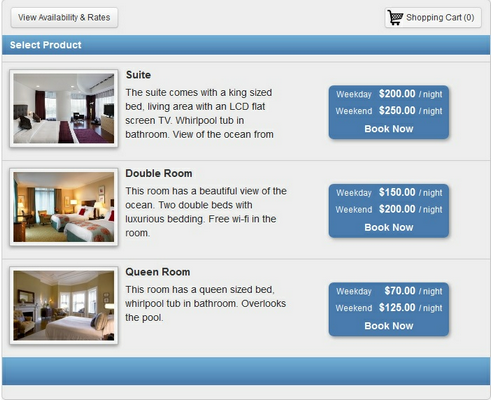
The Booking Calendar - first view
| 3. | Customers will select Book Now for the desired product. |
| 4. | This will take them to a calendar where they can choose the dates and times for the reservation. The calendar will look different depending on the configuration such as hourly, daily/nightly, or scheduled reservations. See different views below. |
Daily and Nightly Calendar View:
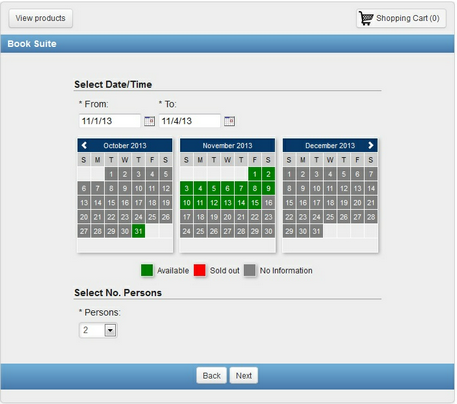
Hourly Calendar View:
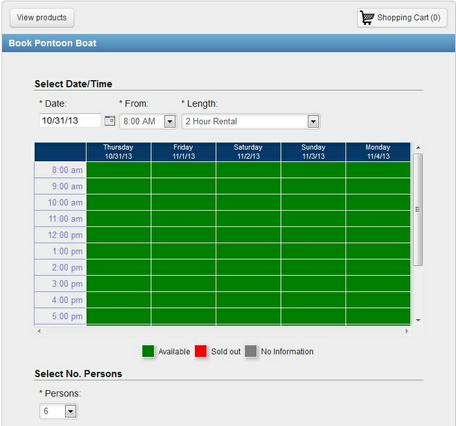
Schedules Calendar View:
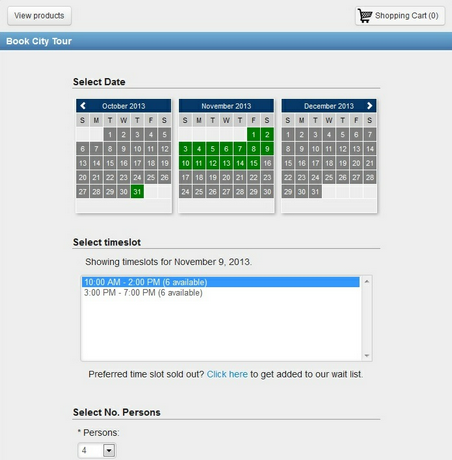
| 5. | Customers can choose the dates by selecting from the date and time drop down menu or by clicking directly in the calendar the dates they want to book. |
| 6. | Details of their choices will be displayed including the rates and tax (if applicable). |
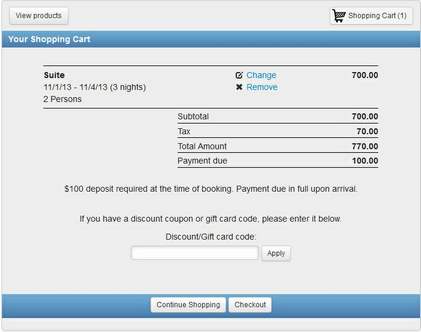
Shopping Cart view
Note: The system allows you to add tax to your rate. To add this, go to Setup – Products & Reservation Rules - [select product] -Tax/Deposit. See section on Tax for more information. |
| 7. | Customers will continue to an information page where they will enter their contact information. |
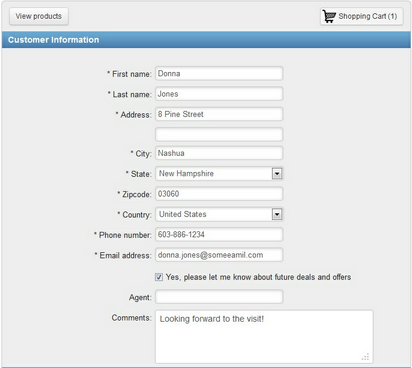
Customer Information
| 8. | Customers will input payment method (i.e cash/check, Paypal, or credit card). |
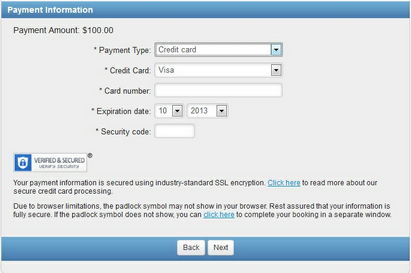
Payment Information
Important! If you choose to accept credit cards as a method of payment, you have a merchant account provider that is compatible with WebReserv. Please refer to the Choosing a Merchant Account Provider section for more information. |
| 9. | A final review of their choices and they will click Book to complete the reservation. |
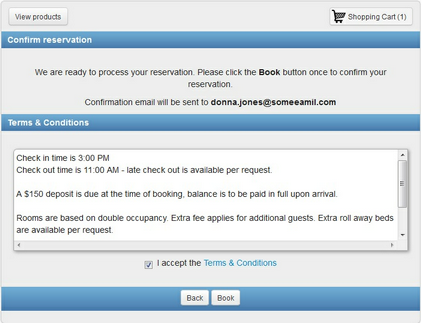
Final Review
Note: You can choose the keep the reservation ‘pending’ and confirm the reservation yourself at a later time. To set up go to Setup - Products & Reservation Rules - [select product] - Reservation Rules. |
| 10. | Once the customer clicks Book, it will indicate that the reservation was successful. Also, within a few minutes, your customers will receive an email notification confirming their reservation. |
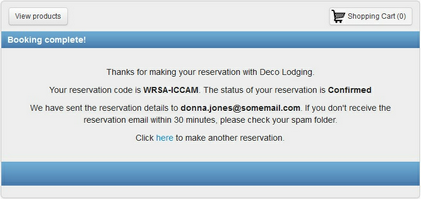
Booking Complete
In addition, the system has the option to send a pre-visit email with driving instructions and what to bring information as well as a post-visit email thanking them for their business and giving them an option to write a review of their experience. For more information, please refer to the Email and Print Templates section.
Important! The WebReserv system ensures that the booking calendar is up-to-date so no double-bookings can occur. |
For more information. . .
Reservations through Frontdesk
Check Availability on a product
Change Availability of a product